
Liste des fichiers de données pouvant être traités
· Notices bibliographiques
· Notices d’autorité
· Usagers
· Exemplaires
Attention
Le changement global des exemplaires reste géré dans l’AFO 123 et n’a pas fait l’objet de développements particuliers pour la présente version. Pour plus d’informations sur cette AFO consulter la documentation de base.
Fonctions disponibles:
· remplacer donnée : (changer “A” en “B” dans la (sous-)zone X)
· transformer donnée : (changer “a” en “A” dans la (sous-)zone X – corriger typographie)
· copier (sous-)zone : (recopier le contenu de la (sous-)zone X dans la (sous-)zone Y)
· déplacer (sous-)zone : (déplacer le contenu de la (sous-)zone X vers la (sous-)zone Y)
· permuter (sous-)zone : (déplacer le contenu de la (sous-)zone X vers la (sous-)zone Y et le contenu de la (sous-)zone Y vers la (sous-)zone X)
· supprimer (sous-)zone : (supprimer la (sous-)zone X de l’enregistrement)
· ajouter (sous-)zone : (ajouter la (sous-)zone X à l’enregistrement)
· ordonner (sous-)zone : (changer l’ordre des (sous-)zones à l’intérieur des notices, valide seulement pour les notices bibliographiques et autorités)
La fonction ‘remplacer donnée’ sera utilisée pour ajouter des données à une (sous-)zone mais aussi pour supprimer des données dans une (sous-)zone.
La procédure est conçue pour combiner simplicité d’utilisation et garantie d’un maximum de sécurité. Dans la mesure où le changement global permet d’altérer toutes les notices d’un fichier, il faut s’assurer que la conversion n’aura pas d’effets néfastes. Pour éviter les risques d’erreur un certain nombre de mesures de sécurité sont proposées.
Principe 1:
Ne jamais exécuter un changement global sur le fichier natif mais toujours sur un panier contenant une sélection d’enregistrements. Ainsi si la conversion ne donne pas un résultat conforme à ce qui était attendu, l’utilisateur sait avec exactitude quels enregistrements sont concernés.
Principe 2:
Consigner les modifications dans un profil de conversion. Des profils variés peuvent être définis et utilisés autant de fois que nécessaire. Noter qu’avec un unique profil on peut effectuer des modifications multiples dans plusieurs (sous-)zones.
Principe 3:
Offrir plusieurs modes de conversion, dont le mode simulation (dummy). Il existe trois modes de changement:
· conversion dummy: simule le processus de conversion sans altérer les enregistrements sélectionnés. L’opération peut vérifier le résultat et relancer l’opération après modification du profil jusqu’à ce que le résultat soit satisfaisant ;
· sans confirmation: convertit directement les enregistrements du panier;
· avec confirmation: convertit les enregistrements dans le panier après confirmation sur chaque enregistrement.
Il est recommandé d’utiliser la conversion dummy en priorité afin de détecter d’éventuelles erreurs dans la table de conversion.
L’option avec confirmation est intéressante pour traiter un petit nombre d’enregistrements. La validation individuelle implique un temps individuel de traitement relativement long mais l’opérateur peut décider au cas par cas s’il valide la conversion pour l’enregistrement affiché.
Principe 4:
Fournir des rapports
Chaque changement global génère un rapport d’exécution, permettant à l’utilisateur de voir les effets de sa conversion.
Principe 5: “uniformisation” des tests
Le système effectue des tests de cohérence sur les notices concernées par le changement global. En principe les contrôles sont identiques à ceux pratiqués lors de la modification en ligne.
Par exemple, si vous remplacez dans une autorité une sous-zone autorisée par une sous-zone non définie dans le format, la modification ne sera pas effectuée et un message d’erreur sera affiché.
Le même principe interdit la création de doublons dans les bases d’autorités. Si, une fois modifiée, la vedette a une forme normalisée identique dans l’index, un message d’erreur spécifique sera affiché.
Chaque profil de conversion est constitué d’une ou plusieurs règles. A chaque règle correspond une action.
Dans deux cas spécifiques, l’ordre des règles dans le profil est de toute première importance :
1.
Si le type de règle est « Remplacer » (remplacer la chaîne “A” par la chaîne “B”)
Dans ce cas, il faut tenir compte de ce qui suit..
Pour chaque notice du panier, les règles du profil sont évaluées les unes après les autres, jusqu'à ce qu’une règle valide soit trouvée. Dès qu’une règle valide est rencontrée pour une sous-zone, le travail est arrêté sur cette (sous-)zone et le système traite la (sous-)zone suivante de cette notice. Par conséquent, il est intéressant (si possible) de placer les règles qui ont le plus de chance d'être satisfaites en haut du profil de conversion, pour améliorer les performances.
2.
Si une ou plusieurs restrictions sont attachées à la règle (voir ci-dessous pour plus d’informations sur les restrictions).
Le système évalue les règles du profil de manière séquentielle. S’il y a des restrictions attachées à une règle, elles sont elles aussi évaluées. Si cette évaluation est positive, le système va exécuter la règle et arrêter de traiter la (sous-)zone. Si cette évaluation est négative, le système va évaluer la règle suivante, jusqu’à ce qu’il trouve une règle qui peut être exécutée ou jusqu’à ce que la fin du profil soit atteinte.
S’il n’y a pas de restriction attachée à une règle ET si le type de règle n’est pas « remplacer », l’ordre des règles n’a pas d’importance, étant donné qu’elle sera effectuée quoi qu’il arrive.
Les règles sont exécutées dans un ordre séquentiel. Bien réfléchir à l’ordre des règles peut, comme on vient de l’expliquer, améliorer fortement les performances du profil. Cependant, comme on peut tronquer des données, il est là aussi très important d’ordonner les règles correctement pour arriver au résultat souhaité. Si des chaînes tronquées sont utilisées, la séquence des critères de conversion devrait toujours être du plus spécifique au plus général.
Les règles et restrictions sont toujours appliquées à la notice telle qu’elle a été enregistrée pour la dernière fois dans la base. Il faut éviter que le changement global ne soit pas appliqué deux fois de suite sur une même notice.
Exemple:
Vous voulez convertir toutes les chaînes commençant par 39 en VERT 39 et par ailleurs convertir toutes les chaînes commençant par 399 en ROUGE 399. Pour ce faire, vous allez définir un profil avec les règles suivantes :
· Changer 39@ en VERT 39@
· Changer 399@ en ROUGE 399@
Mais un tel profil n’aurait pas le résultat escompté car toutes les chaînes commençant par 39 seraient remplacées par VERT 39 y compris les chaînes commençant par 399. En d’autres termes aucune chaîne ne serait convertie en ROUGE 399.
La première méthode pour éviter cet inconvénient est d’ajouter une restriction à la deuxième règle. Cette restriction devrait vérifier que la chaîne à traiter ne commence pas par 399@.
La deuxième méthode est d’inverser l’ordre des règles dans le profil :
· Changer 399@ en ROUGE 399@
· Changer 39@ en VERT 39@
Sur une notice en particulier, on trouve la chaîne 399. La première règle est donc applicable. Dès lors, elle est appliquée, et le système arrête le travail sur cette notice : il n'évalue même pas la deuxième règle.
Sur une autre notice, on trouve la chaîne 39. La première règle est évaluée, et rejetée. La deuxième règle est évaluée et appliquée.
En fait, pour traiter ces deux règles de remplacement dans un même profil, il vaut mieux placer la règle la plus spécifique en première position, c-à-d. "Changer 399@ en ROUGE 399@"
Une ou plusieurs restrictions supplémentaires peuvent être appliquées à chaque règle.
Par exemple, si vous voulez ajouter un champ à un ensemble d’usagers sélectionnés en fonction du contenu d’un autre champ, vous procéderez de la manière suivante :
1. Sauvegarder les enregistrements d’usagers dans un panier
2. Définir un profil contenant des règles avec restrictions.
Exemple:
|
No. |
Règle |
Restriction |
|
1 |
ajouter un champ X contenant ABC |
uniquement si le champ Y = 123 |
|
2 |
ajouter un champ X contenant DEF |
uniquement si le champ Y = 124 |
|
3 |
ajouter un champ X contenant HIJ |
uniquement si le champ Y = 125 |
|
4 |
ajouter un champ X contenant KLM |
uniquement si le champ Y = 126 |
3. Appliquer le profil au panier.
Ainsi le champ X sera ajouté aux notices avec un contenu variable en fonction de la valeur du champ Y.
En principe, tous les éléments de données du fichier (bibliographique, autorité ou usagers) peuvent être utilisés pour appliquer des restrictions. Il n’est pas possible d’utiliser les données provenant d’un fichier autre que celui qui est traité.
Attention
Les enregistrements bloqués ne sont jamais traités par la routine de changement global.
Dans la plupart des cas, l’application des règles et des restrictions est suffisante mais il s’avère parfois nécessaire d’utiliser un groupe de règles.
Noter que l’utilisation de groupes de règles est facultative, si aucun groupe n’a été créé, les règles existantes sont réunies virtuellement dans un groupe « général ».
L’utilisation de groupe permet à l’utilisateur de spécifier des relations entre les différentes règles d’un profil. Voir ci-dessous un exemple concret :
|
No |
Règle |
Groupe de règles |
Restriction |
|
1 |
ajouter 600/$a Asimov |
- |
Sauf si 600/$a = Asimov |
|
2 |
ajouter 600/$b Isaac |
- |
|
|
3 |
changer l’ordre pour que la 600 soit en première position |
- |
|
|
4 |
ajouter 610/$b JKL |
- |
|
Cet exemple implique une relation entre les trois premières règles, plus précisément les règles 2 et 3 seront appliquées si la règle 1 est exécutée, puisqu’elles s’appliquent au champ ajouté avec la règle 1.
La quatrième règle est indépendante des précédentes ; elle n’a pas à être intégrée dans un groupe.
Voici à quoi devrait ressembler le profil. Le nom du groupe est cité à titre d’exemple.
|
No |
Règle |
Groupe de règles |
Restriction |
|
1 |
ajouter 610/$b JKL |
n/a |
|
|
|
Ajout sujet bio [groupe 1] |
|
|
|
2 |
ajouter 600/$a Asimov |
1 |
Sauf si 600/$a = Asimov |
|
3 |
ajouter 600/$b Isaac |
1 |
|
|
4 |
changer l’ordre pour que la 600 soit en première position |
1 |
|
Les sous-zones qui pointent vers d'autres notices (liens vers une autorité ou lien vers une autre notice bibliographique) ne peuvent être utilisés dans une règle de type "Remplacer".
Les sous-zones qui contiennent des données en provenance d'autres notices bibliographiques (p.ex. les sous-zones du type "reference slave") ne peuvent pas être utilisées dans un changement global.
Les critères suivants, qui ne font pas partie des notices bibliographiques elles-mêmes, mais bien de leur nœud "Technique", peuvent être utilisés dans une règle de type "remplacer":
·
Dernière grille utilisée
·
Inclure dans les index
·
Modification permise
·
Statut de la notice
·
Suppression permise
Aucun autre critère de ce nœud ne peut être utilisé dans un changement global.
Les éléments logiques et les groupes ne peuvent pas être utilisés dans un changement global.
Les sous-zones qui pointent vers d'autres notices autorités ne peuvent être utilisés dans une règle de type "Remplacer".
Les critères suivants, qui ne font pas partie des notices autorité elles-mêmes, mais bien de leur nœud "Technique", peuvent être utilisés dans une règle de type "remplacer":
·
Dernière grille utilisée
·
Inclure dans les index
·
Modification permise
·
Statut de la notice
·
Suppression permise
Aucun autre critère de ce nœud ne peut être utilisé dans un changement global.
Les éléments logiques et les groupes ne peuvent pas être utilisés dans un changement global.
D'une manière générale, toutes les (sous-)zones qui sont activées/définies de façon interactive via l'AFO 482, Dictionnaire de données des usagers, seront accessibles par changement global.
Les (sou-)zones suivantes font exception à cette règle et ne sont pas accessibles par le biais d'un changement global:
·
Code-barres lecteur
·
Code-barres usager lié
·
Lien inverse code-barres usager lié
·
Type de relation du code-barres lié
·
Type de relation inverse du code-barres lié
·
Code d'institution
·
Code de localisation
·
Catégorie de lecteur
·
Date d'inscription
·
Dernière date de renouvellement
·
carte valable jusque
·
Type d'abonnement
·
Carte manquante : note système
·
Abonnement impayé
·
Nom et prénom (dans les formulaires : zone créé automatiquement sur base des données entrées en nom de famille, prénom, etc.).
Après la sélection de cette AFO, un sous-menu s'affichera:

Les options du menu seront expliquées séparément dans les paragraphes suivants.
Après la sélection de cette option, un écran sommaire s'affichera:
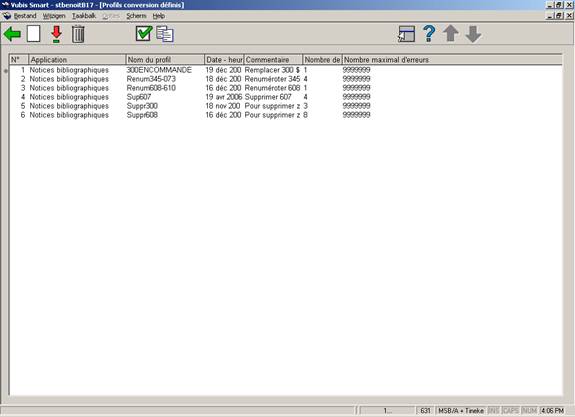
: Choisissez cette option pour ajouter un nouveau profil. Consulter la section 631.2.1.
: Sélectionnez un profil, puis cette option pour consulter les règles de conversion qu'il contient. Consulter la section 631.2.1.
: Sélectionnez un profil, puis cette option pour supprimer le profil choisi. Le système vous demandera une confirmation.
: Sélectionnez un profil, puis cette option pour consulter/modifier ses informations générales (nom, commentaire, fichier concerné, nombre d'erreurs).
: Sélectionnez une ligne et puis cette option pour créer un nouveau profil sur base du profil existant choisi. Le système vous montre alors un écran de saisie qui vous permet de définir un nouveau nom de profil et des commentaires.
: Choisissez cette option pour ajouter un nouveau profil. Après la sélection de cette option, un écran de saisie s'affichera:
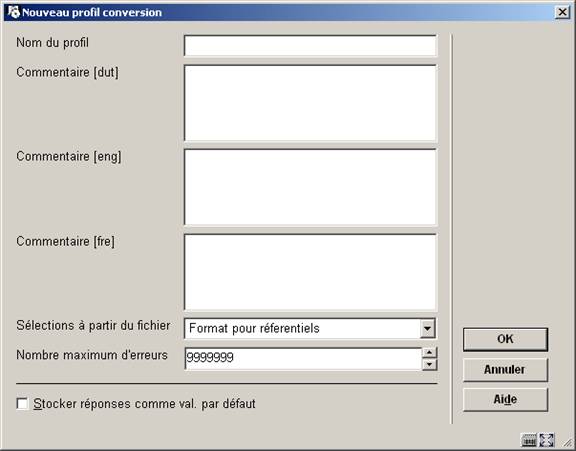
Nom du profil: Introduisez le nom du nouveau profil. La longueur maximum d'un nom de profil est de 30 caractères. Un nom de profil peut contenir des caractères de ponctuation, mais ne peut pas être composé QUE de caractères de ponctuation.
Commentaire: Introduisez une description pour chaque langue. Cette description peut avoir une longueur de maximum de 100 caractères.
Sélections à partir du fichier: Sélectionnez le fichier qui contient les données à modifier.
Nombre maximum d'erreurs: Indiquez le nombre d'erreurs autorisées, ce qui aura pour effet d'arrêter l'exécution du profil si ce nombre est dépassé.
Après que vous avez soumis l'écran de saisie ci-dessus, le système basculera à l'écran de détail du profil de changement global:

: Pour créer unenouvelle règle de conversion, le système utilise un assistant (wizard) qui va vous guider dans le processus de création de cette règle.. Consulter la section 631.2.2 pour plus de détails.
: Si vous sélectionnez une règle puis que vous cliquez sur ce bouton, le système vous montre les paramètres liés à cette règle. Vous ne pouvez pas changer le type de règle. Si vous voulez changer le type de règle, vous devez supprimer la règle et ajouter une nouvelle règle d'un type différent. Si vous voulez consulter/modifier les restrictions pour la règle, vous devez employer l'option .
: Sélectionnez une règle et puis cette option pour supprimer la règle choisie. Le système vous demandera une confirmation. Si vous confirmez, la règle sera supprimée et les règles seront renumérotées.
: Vous pouvez modifier les propriétés générales du profil, de la même manière que décrit ci-dessus (paragraphe 631.2).
: Pour déplacer une règle dans la liste, suivez ces étapes:
1. Sélectionnez dans la liste la règle que vous voulez déplacer.
2. Cliquez sur le bouton .
3.
Le système affiche un formulaire dans lequel vous pouvez spécifier à quelle place dans la liste (introduisez donc un numéro de ligne) la règle doit aboutir. La règle en question sera ensuite déplacée à cette position, et les régles seront renumérotées.
: Sélectionnez une règle et puis cette option. Vous recevrez un écran-sommaire qui contient les restrictions appliquées sur cette règle. Vous pouvez modifier ces restrictions, ou en ajouter de nouvelles. Consultez la section 631.2.3 pour plus de détails.
: Sélectionnez une ou plusieurs règles du groupe 'général' (c'est le groupe 0) et cliquez sur ce bouton pour les ajouter à un (nouveau) groupe. Consultez la section 631.2.4 pour plus de détails.
: Sélectionnez une ou plusieurs règles d'un groupe, puis cliquez sur ce bouton pour remettre les règles sélectionnées dans le groupe 'général' (groupe 0). Les règles seront ensuite renumérotées.
Si un groupe ne contient pas de règle quand l'utilisateur quitte l'écran-sommaire, le groupe est supprimé automatiquement et les groupes sont d'office renumérotés.
: Sélectionnez n'importe quelle règle d'un groupe et puis cette option pour changer les propriétés du groupe.
: Sélectionnez une règle et puis cette option pour copier les restrictions d'une règle à l'autre. Le système proposera une liste des règles vers lesquelles les restrictions peuvent être recopiées.
: Pour créer une nouvelle règle, le système utilise un assistant (wizard) qui vous guide dans le processus de création de la règle. Ce processus consiste en une suite d'étapes: le nombre d'étapes dépend du type de règle (dans la plupart des cas, il y aura deux étapes).
Attention
Tous les écrans de saisie de l'assistant ont les boutons suivants (si approprié): , et . Le premier écran de saisie n'a pas le bouton . Le dernier écran de saisie n'a pas le bouton mais un bouton . Si le bouton est actionné, le processus s'arrête. Le système vous demandera une confirmation.
Sélectionnez dans la liste le type de règle souhaité.
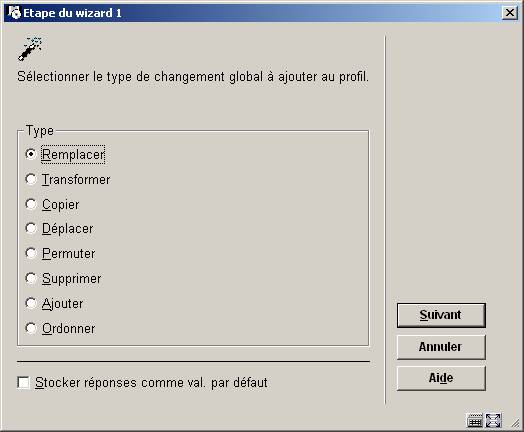
Selon le choix l'étape 2 offrira différentes options, qui sont décrites ci-dessous.
Sélectionnez l'élement de données sur lequel la règle sera appliquée. Indiquez également la chaîne de caractère qui doit être remplacée, et par quoi cette chaîne doit être remplacée.
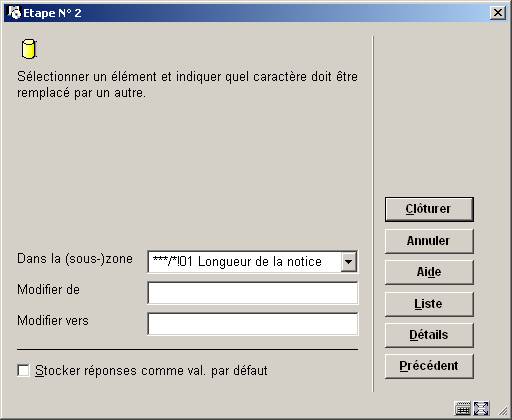
Le bouton "" permet de sélectionner une valeur quand l'élément de donnée [(sous-)zone] est soumis à autorité (ou assimilé). Le bouton "" permet de voir les détails de l'élément de données (le type de données, le format, etc.).
Vous pouvez utiliser le type 'Remplacer' pour, dans un zone, enlever des parties de données ou pour y ajouter des données à la fin ou au début. Le tableau ci-dessous explique comment l'utiliser.
|
Chaîne à remplacer |
Par |
Explication |
Exemple de changement (la donnée initiale est ABCA) |
|
A |
B |
La chaîne A sera remplacée par la chaîne B |
BBCB |
|
A@ |
B@ |
La chaîne A sera remplacée par la chaîne B si la donnée commence par A |
BBCA |
|
@A |
@B |
La chaîne A sera remplacée par la chaîne B si la donnée finit par A |
ABCB |
|
@ |
A@ |
Ajoute A au début de la chaîne |
AABCA |
|
@ |
@A |
Ajoute A à la fin de la chaîne |
ABCAA |
|
A |
|
Remplace la chaîne A par du vide (= supprime la chaîne A) |
BC |
|
A@ |
|
Remplace la chaîne A par du vide (= supprime la chaîne A) là où on trouve un A en début de chaîne |
BCA |
|
@A |
|
Remplace la chaîne A par du vide (= supprime la chaîne A) là où on trouve un A en fin de chaîne |
ABC |
|
\@ |
* |
Remplace le caractère "@" (signe add) par une astérisque; si le "@" est précédé de "\" (antislash), le système n'interprète plus le @ comme signe de troncature, mais comme un simple caractère. |
ABCA [pas de changement car la chaîne ne contient pas le caractère "@"] |
|
* |
\@ |
Remplace le caractère "*" par un "@"; si le "@" est précédé de "\" (antislash), le système n'interprète plus le @ comme signe de troncature, mais comme un simple caractère. |
ABCA [pas de changement car la chaîne ne contient pas le caractère "*"] |
Les champs "Chaîne à remplacer" et "Par" ne peuvent contenir plus d'un signe "@" (signe add).
Le caractère "@" (signe add) est utilisé comme caractère de troncature. Si vous souhaitez "remplacer globalement" le caractère "@" présents dans vos données, il faut le faire précéder du signe antislash(\).
Attention
Tous les exemples du tableau ci-dessus respectent la casse.
Sélectionnez l'élément de données, ou (sous-)zone, sur lequel la transformation doit avoir lieu, ensuite quelles transformations doivent être appliquées, et enfin dans quel ordre.
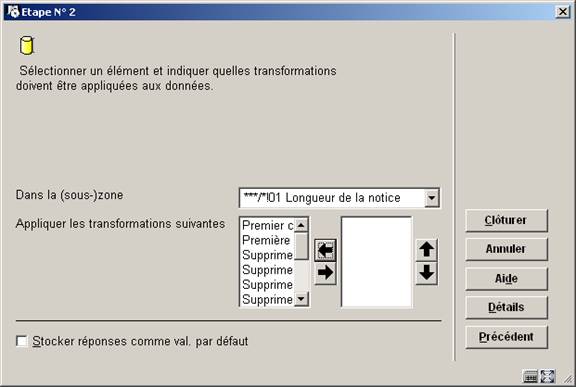
Le bouton "" permet de voir les détails de l'élément de données (le type de données, le format, etc.).
Les transformations suivantes sont disponibles:
· Premier caractère de chaque mot en majuscule
· Premier caractère en majuscule, le reste en minuscules
·
Supprimer les articles
·
Supprimer les mots vides
·
Supprimer tous les blancs
· Supprimer tout sauf les caractères numériques
·
Supprimer toute la ponctuation
· Tout en majuscules
· Tout en minuscules
· Transformer toute la ponctuation en blancs (rien)
· Transformer toute la ponctuation en . (point)
· Transformer toute la ponctuation en - (tiret)
· Transformer toute la ponctuation en / (slash)
La liste de transformations valides est identique à la liste qui est disponible dans les AFOs 482 et 469.
Sélectionnez les (sous-)zones qui doivent être copiées et celles vers lesquelles il faut copier les données.

Le bouton "" permet de voir les détails de l'élément de données (le type de données, le format, etc.).
Les (sous-)zones ("de" et "vers") doivent être du même type, c'est-à-dire que les deux doivent être des zones OU des sous-zones, et pas un mixte des deux. Les (sous-)zones ("de" et "vers") ne peuvent être les mêmes.
Sélectionnez les (sous-)zones qui doivent être déplacées et celles dans lesquelles il faut recopier les données.

Le bouton "" permet de voir les détails de l'élément de données (le type de données, le format, etc.).
Les (sous-)zones ("de" et "vers") doivent être du même type, c'est-à-dire que les deux doivent être des zones OU des sous-zones, et pas un mixte des deux. Les (sous-)zones ("de" et "vers") ne peuvent être les mêmes.
Sélectionnez deux (sous-)zones dont le contenu doit être permuté.

Le bouton "" permet de voir les détails de l'élément de données (le type de données, le format, etc.).
Les (sous-)zones ("de" et "vers") doivent être du même type, c'est-à-dire que les deux doivent être des zones OU des sous-zones, et pas un mixte des deux. Les (sous-)zones ("de" et "vers") ne peuvent être les mêmes.
Sélectionnez la (sous-)zone qui doit être supprimée.

Le bouton "" permet de voir les détails de l'élément de données (le type de données, le format, etc.).
Sélectionner la (sous-)zone que vous voulez ajouter, et entrez une chaîne de caractères. La (sous-)zone sera créée et contiendra la chaîne.
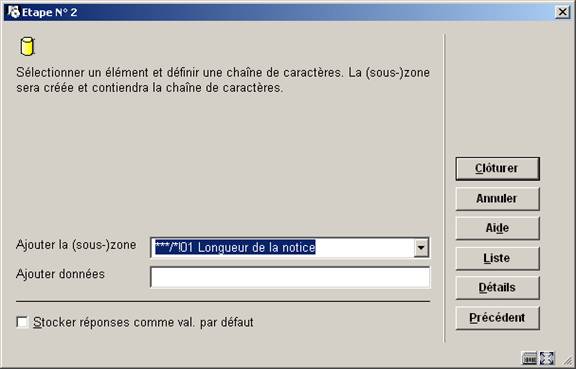
Le bouton "" permet de sélectionner une valeur quand l'élément de donnée est soumis à autorité (ou assimilé). Le bouton "" permet de voir les détails de l'élément de données (le type de données, le format, etc.).
Sélectionnez une sous-zone qui doit changer de place dans les notices.
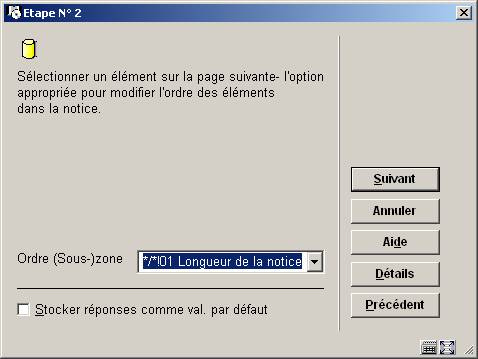
Le bouton "" permet de voir les détails de l'élément de données (le type de données, le format, etc.).
C'est le seul type de changement global pour lequel l'assistant propose 3 étapes.:
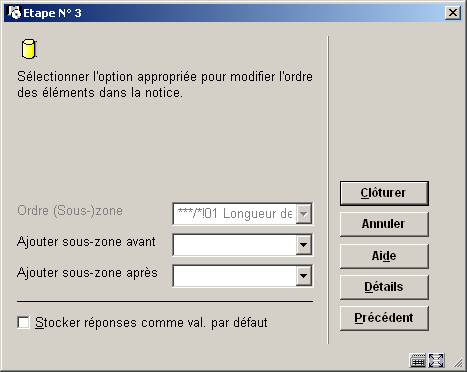
Sélectionnez l'action appropriée pour modifier l'ordre des éléments à l'intérieur des notices traitées par le profil.
Si l'élément sélectionné est une zone, vous aurez le choix suivant:
·
Une liste déroulante contenant toutes les zones du format plus une possibilité supplémentaire : "ajouter au début de la notice"
·
Une liste déroulante contenant toutes les zones du format plus une possibilité supplémentaire : "ajouter à la fin de la notice"
Si l'élément sélectionné est une sous-zone, vous aurez le choix suivant:
·
Une liste déroulante contenant toutes les sous-zones du format plus une possibilité supplémentaire : "ajouter au début de la notice"
· Une liste déroulante contenant toutes les sous-zones du format plus une possibilité supplémentaire : "ajouter à la fin de la notice"
: Sélectionnez une règle et puis cette option pour consulter/modifier les restrictions définies ou ajouter de nouvelles restrictions.
L'interface des restrictions ressemble fort à l'interface des profils de sélection dans le module des STI (AFO 141) : l'écran-sommaire des restrictions se présente de la même manière ; l'ajout et la modification de critères également.
L'écran-sommaire affiche la liste des restrictions définies pour la règle en cours. Au-dessus de cette liste se trouve l'opération booléenne de vigueur entre les restrictions. Pour chaque restriction les données suivantes sont affichées: Critère, Opérateur, Type de données, Variable, Valeur et Valeur exacte.
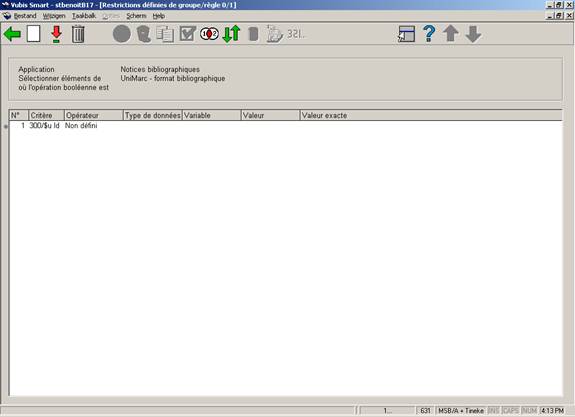
: Choisissez cette option pour ajouter un nouveau critère. Consulter la section 631.2.3.1.
: Sélectionnez un critère et puis cette option pour consulter/modifier les détails. Consulter la section 631.2.3.1.
: Sélectionnez un critère et puis cette option pour supprimer le critère choisi.
Attention
La suppression d'une restriction peut rendre l'expression booléenne invalide. Si cela arrive, le système affiche une alerte et supprime l'expression booléenne. Vous devrez redéfinir l'expression booléenne correcte.
: Cette option est seulement appropriée dans l'AFO 141 et est donc inactive ici.
: Cette option est seulement appropriée dans l'AFO 141 et est donc inactive ici.
: Cette option est seulement appropriée dans l'AFO 141 et est donc inactive ici.
: Cette option est seulement appropriée dans l'AFO 141 et est donc inactive ici.
: Si vous n'ajoutez pas d'expression booléenne, le système considérera automatiquement qu'il y a un "ET" entre les restrictions. Par ce bouton, vous pouvez définir une autre expression booléenne. Consulter la section 631.2.3.2.
: Le système montrera un écran de saisie où vous pouvez indiquer le (nouveau) numéro de ligne de la restriction choisie. Après avoir cliqué le système insérera la restriction à la ligne indiquée. Toute restriction qui avait jusque là ce numéro de ligne, ainsi que toutes les restrictions qui suivent, se verront déplacées d'un cran vers le bas, et seront renumérotées en conséquence.
: Cette option est seulement appropriée dans l'AFO 141 et est donc inactive ici.
: Cette option est seulement appropriée dans l'AFO 141 et est donc inactive ici.
: Cette option est seulement appropriée dans l'AFO 141 et est donc inactive ici.
: Choisissez cette option pour ajouter un nouveau critère. Un écran de saisie s'affichera:
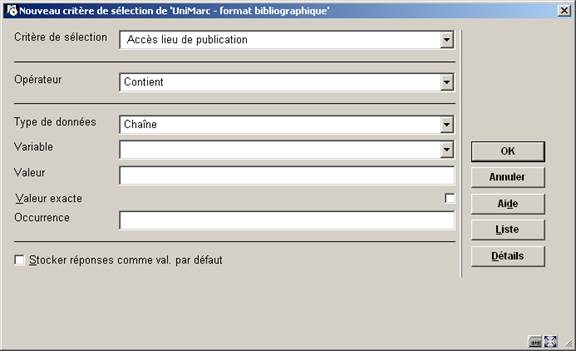
Critère de sélection: Sélectionnez un critère dans la liste déroulante.
Opérateur: Sélectionnez un opérateur dans la liste déroulante.
Type de donnée: Sélectionnez “Chaîne” ou “Variable”. Si vous sélectionnez "Chaîne", il faut ensuite remplir le champ valeur. Si vous sélectionnez "Variable", il faut ensuite utiliser le champ "Variable" (éventuellement en combinaison avec le champ "Valeur", voir ci-dessous).
Variable: Sélectionnez un variable dans la liste déroulante.
Valeur: Introduisez une valeur. Il s'agit d'un champ en texte libre et vous pouvez donc y saisir n'importe quelle chaîne.
Valeur exacte: Ceci indique si oui ou non la valeur doit être considérée telle quelle (càd sans aucune transformation) ou de manière normalisée (transformée en majuscules)
Si le type de données sélectionné est "Variable", vous pouvez définir à la fois Variable et Valeur pour atteindre certains résultats spécifiques. Si vous commencez le champ Valeur par un plus (+) ou un moins (-), suivi d'un chiffre, le système va ajouter (+) ou soustraire(-) ce chiffre de la valeur extraite par la Variable.
Exemple
Si dans Variable vous mettez “Aujourd'hui” et que dans Valeur vous mettez “+1”, le système va sélectionner la date d'aujourd'hui+1, en fait la date de demain; si dans Variable vous mettez “1er janvier de l'année en cours” et que dans Valeur vous mettez “-1”, le système va sélectionner le premier jour de l'année en cours -1, en fait donc le dernier jour de l'année dernière.
: Si vous n'ajoutez pas d'expression booléenne, le système considérera automatiquement qu'il y a un "ET" entre les restrictions. Vous pouvez changer l'expression booléenne en utilisant l'une des syntaxes suivantes.
|
Syntaxe |
Expression booléenne |
|
ET |
Booléen ET |
|
OU |
Booléen OU |
|
SAUF |
Booléen SAUF |
|
Complexe |
Voir section suivante |
Les expressions booléennes complexes sont exprimées en utilisant les opérateurs ET, SAUF et OU et les numéros des restrictions du profil.
Attention
L'évaluation de l'expression se fait toujours de gauche à droite et l'usage des parenthèses est recommandé pour imbriquer les opérateurs. Les blancs seront automatiquement supprimés de l'expression booléenne. Les opérateurs booléens ne sont pas sensibles à la casse.
Quelques exemples
|
Exemple |
Commentaire |
Identique à |
|
1 OU 2 |
Critère 1 OU Critère 2 |
OU 1OU2 (1OU2) (1 OU 2) 1ou2 |
|
(1 OU 2) ET 3 |
(Critère 1 OU Critère 2) ET Critère 3 |
((1 OU 2) ET 3) (1OU2)ET3 (1 ou 2) et 3 1 OU 2 ET 3 [Parce que l'évaluation se fait de gauche à droite, les parenthèses ne sont pas vraiment nécessaires ici.] |
|
(1 SAUF 3) OU 2 |
(Critère 1 SAUF Critère 3) OU Critère 2 |
1 SAUF 3 OU 2 [Parce que l'évaluation se fait de gauche à droite, les parenthèses ne sont pas vraiment nécessaires ici.] |
|
(1 OU 2) SAUF (3 ET 4) |
(Critère 1 OU Critère 2) SAUF (Critère 3 ET Critère 4) |
|
Veuillez noter qu'une expression booléenne ne peut jamais commencer par un opérateur booléen. Les expressions ci-dessous ne pas valides:
·
SAUF (1 ET 2)
·
SAUF 3 OU 4
Si vous n'incluez pas tous les critères de restriction dans une expression booléenne, ceux qui ne sont pas repris y seront automatiquement ajoutés avec l'opérateur ET.
Exemple
Si un profil contient trois critères de restrictions et l'expression booléenne "2 OU 3", le système la transformera automatiquement en "2 OU 3 ET 1". Cependant, nous vous conseillons d'inclure tous les critères dans l'expression booléenne, de manière à éviter toute confusion.
: Sélectionnez une ou plusieurs règles du groupe 'général' et cliquez sur ce bouton pour les ajouter à un (nouveau) groupe. Un écran de saisie s'affichera:
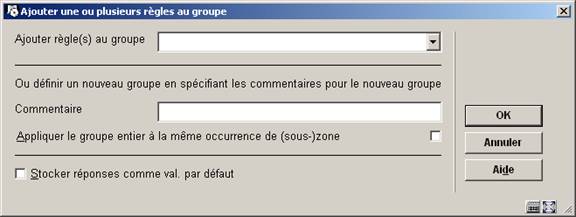
Vous pouvez choisir un groupe de la liste déroulante ou définir un nouveau groupe en saisissant des données dans la zone Commentaire.
Après la sélection de cette option, un écran sommaire s'affichera:
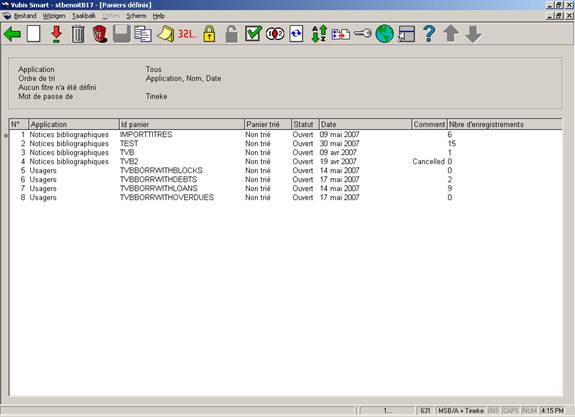
Cet écran propose les mêmes options de gestion des paniers qu’en AFO 141. Consulter l'aide de cette AFO pour plus de détails.
L'activation d'un changement global est un processus à plusieurs étapes. La première étape détermine les suivantes.
Après la sélection de cette option, un écran de saisie s'affichera:

Commentaires (facultatif): Introduisez une description de la conversion. Les commentaires ne peuvent pas se composer que de ponctuation et ont une longueur maximum de 3000 caractères.
Exécuter la conversion sur le panier: Sélectionnez un panier dans la liste déroulante.
Profil de conversion: Sélectionnez un profil dans la liste déroulante.
Mode: Choisissez le "mode" dans lequel vous voulez lancer le processus. La suite du processus, après que vous ayez cliqué sur , dépendra du mode choisi:
·
Si vous avez choisi le mode “Dummy":
Le système ouvre la fenêtre d’exécution des tâches. Vous pouvez démarrer l’activité en ligne, en arrière-fond ou en mémoire. Il s'agit d'un test, qui générera un rapport de conversion dans lequel vous pourrez voir le résultat, mais qui en fait ne modifiera pas du tout les données.
·
Si vous avez choisi le mode “Sans confirmation":
Le système affiche un avertissement : « Vous allez modifier les enregistrements du panier XXX. Ce panier contient YYY enregistrements. Interrompez cette activité si vous n’avez pas testé le profil en mode Dummy. Avez-vous effectué cette vérification ? ».
Un avertissement supplémentaire est proposé si le profil n’a pas été testé au préalable.
Après validation, le système ouvre la fenêtre d’exécution des tâches. Vous pouvez démarrer l’activité en ligne, en arrière-fond ou en mémoire.
·
Si vous avez choisi le mode “Avec confirmation":
Avant de modifier chaque enregistrement du panier, le système demande une validation.

Cet écran de confirmation permet de voir l’enregistrement original et le résultat modifié, à ce niveau vous pouvez accepter la modification (bouton ), passer à l’enregistrement suivant sans faire cette modification (bouton ) ou bien interrompre le processus de changement global (bouton ).
Aucune de ces zones ne peut être modifiée dans l'écran en cours.
L'écran de confirmation contient les boutons suivants:
· : le changement est appliqué aux données réelles
· : le système ignore la notice (le changement n'est pas appliqué aux données réelles) et continue avec la notice suivante dans le panier
· : le processus entier s'arrête
Attention
Tout enregistrement du panier est automatiquement sauté si aucune règle ne s'y applique.
A la fin du processus (soit que la fin du panier est atteinte, soit que le processus est arrêté par l'utilisateur), le système affiche un résumé de ce qui a été fait.
Si le système rencontre un problème logiciel durant le changement global d'un enregistrement, il doit:
·
remettre l'enregistrement dans l'état dans lequel il se trouvait avant le début du processus (non nécessaire si le processus a été démarré en mode "Dummy")
·
comptabiliser l'enregistrement dans le rapport d'activité, dans la catégorie d'erreur appropriée
·
continuer avec l'enregistrement suivant du panier.
Le système montre les rapports de tous les changements globaux qui ont été effectués par le système, dans l'ordre chronologique inversé (c.-à-d. le plus récent est au-dessus de la liste):

ID rapport: Il s'agit d'un numéro automatiquement attribué par le système.
Commentaires rapport: La description donnée par l'utilisateur.
Panier: Le panier dans lequel le processus a été effectué.
Profil: Le profil utilisé lors du changement global.
Mode: Le mode de changement global utilisé dans le processus.
Nombre de notices dans le panier.
Nombre d'erreurs: Ce nombre peut être plus élevé que le nombre de notices dans le panier parce que la même erreur peut apparaître plusieurs fois dans la même notice.
Nombre de notices traitées: Ce nombre peut être moins élevé que le nombre de notices dans le panier si la conversion est effectuée en mode "Avec confirmation" et que le processus est arrêté avant la fin du panier.
Si la tâche est arrêtée par le fait que trop d'erreurs ont été rencontrées, le système affichera une icône d'alerte devant la tâche en question.
: Sélectionnez un rapport et puis cette option pour entrer dans le rapport et en consulter/modifier les détails. Consulter la section 631.5.1 pour plus de détails.
: Sélectionnez un rapport et puis cette option pour supprimer le rapport choisi. Le système vous demandera une confirmation.
Le système affiche une liste qui contient une vue générale de tous les types d'erreurs qui apparaissent dans le rapport. Au-dessus de l'écran, le système affiche (dans la partie grisée) les mêmes informations que celles montrées sur l'écran général du rapport : commentaires, panier concerné, profil utilisé, mode utilisé, nombre d'enregistrements dans le panier, nombre d'erreurs, nombre d'enregistrements traités).
La liste en-dessous montre les types d'erreur, le nombre d'enregistrements concernés et le pourcentage que cela représente dans le panier entier. [Veuillez noter que ce pourcentage peut être plus élevé que 100%, car un même enregistrement peut rapporter plusieurs types d'erreur.]
Les types d'erreur qui apparaissent dépendent du type de fichier (l'application) qui a subi le changement global (bibliographique, autorités ou lecteurs). En plus de ces erreurs propres à chaque fichier, le rapport affiche aussi les informations suivantes:
· Conversion réussie
· Erreur trouvée dans la notice
·
Cette notice a un format incorrect
[si le format de la notice a un format différent du profil utilisé; uniquement pour les notices bibliographiques et autorités]
· Cette notice n'existe pas
· Notice bloquée
·
Notice évitée manuellement
[peut s'appliquer si un changement global a été lancé en mode "Avec confirmation"]
·
Notice non traitée
[peut s'appliquer si un changement global a été lancé en mode "Avec confirmation", et a été interrompu avant la fin du panier]
· Aucune règle depuis le profil appliqué
Le total est spécifié au bas de la liste des erreurs.
A partir de là, vous pourrez (entre autres) vérifier individuellement les enregistrements n’ayant pas été traités. Ces notices sont regroupées par type d’erreur, elles peuvent être recopiées dans un panier spécifique.
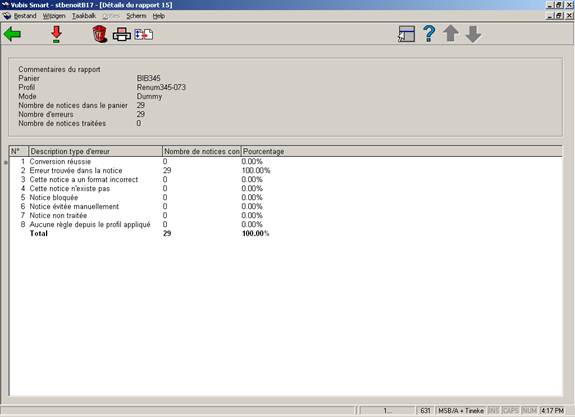
: Si vous choisissez un type d'erreur, le système peut afficher un panier qui contient les notices liées au type d'erreur choisi. Consulter la section 631.5.1.1 pour plus de détails.
: Sélectionnez un rapport et puis cette option pour supprimer le rapport choisi. Le système vous demandera une confirmation.
: Après le choix de cette option, le système passe à la procédure d’édition standard.
: Le système demande dans quel panier les notices doivent être stockées. Il peut s'agir d'un panier existant, mais vous pouvez également créer un nouveau panier.
: Si vous choisissez un type d'erreur, le système peut afficher un panier qui contient les notices liées au type d'erreur choisi.

Il peut y avoir plusieurs lignes par notice : la même erreur peut se produire plusieurs fois dans la même notice.
: L'ancienne et la nouvelle version de la notice seront montrées dans un écran séparé.
: Pour accéder à l'affichage habituel de la notice (bibliographique,
autorité ou lecteur, c-à-d. AFO 111, 113 or 431)
: Pour stocker les notices dans un panier.
· Document control - Change History
|
Version |
Date |
Change description |
Author |
|
1.0 |
August 2007 |
Creation |
|
|
1.1 |
October 2007 |
Modifications |
|